Aunque Windows 10 es un sistema operativo sorprendentemente estable en comparación con las versiones anteriores (Windows Me, ¿2000?), en ningún caso está libre de errores. De vez en cuando, cualquier sistema informático puede fallar o presentar bugs, y Windows no es diferente. Para la mayoría de los usuarios de Windows, esto a menudo se combina con la pantalla azul de la muerte (BSOD).
Los errores BSOD a menudo vienen con nombres difíciles de encontrar, y un error inesperado de excepción de almacenamiento es un ejemplo de esto. Desafortunadamente, no hay una sola razón obvia para este tipo de BSOD. Sin embargo, si está tratando de solucionar un error inesperado de excepción de la tienda en Windows 10, aquí hay algunas correcciones comunes que podría probar.
Qué Causa El Error Inesperado De Excepción De La Tienda En Windows 10?
Tratar de determinar qué causa el error BSOD no es el proceso más fácil, pero los errores inesperados de exclusión de almacenamiento son causados con mayor frecuencia por fallas de hardware, como un disco duro o tarjeta gráfica defectuosa, u otros componentes de hardware importantes de su computadora, como la memoria del SISTEMA.
Los usuarios en los foros de soporte, Reddit y en otros lugares mencionaron fallas en el disco duro como una de las mayores causas de este tipo de errores. Sin embargo, las fallas de hardware no siempre son la causa de este error, ya que otros usuarios asumen que, en muchos casos, las principales actualizaciones del sistema o del controlador son la causa.
Ya sea que se trate de una falla de hardware o un conflicto de software, hay algunas soluciones comunes que puede probar antes de pensar en reemplazar su COMPUTADORA. Hemos recopilado estas correcciones a continuación para que las pruebes.
Compruebe El Hardware De Su Sistema
La excepción inesperada de la tienda BSOD puede no tener una causa obvia, pero como mencionamos, las fallas de hardware son una de las causas más importantes en la web. Es por eso que es importante verificar primero el hardware de su sistema si ve errores como este.
Debe revisar su disco duro en busca de errores para ver si esta es la causa. Si es así, haga una copia de seguridad rápida de sus archivos porque si la unidad de su sistema falla, tendrá que intentar extraer los archivos de la unidad muerta, lo cual no es un proceso fácil y probablemente fallará.
Asegúrese de revisar otros componentes de su sistema también. Las tarjetas gráficas y la memoria del sistema también pueden causar este error BSOD, así que verifique la mala memoria con herramientas como memtest o use software como FurMark para probar su tarjeta gráfica.
Escanear Archivos Del Sistema Dañados
Si ha revisado su hardware y está seguro de que no hay fallas o problemas, un error inesperado de excepción de almacenamiento puede indicar otra opción probable: archivos del sistema dañados.
Puede verificar esto rápidamente con el comando incorporado del Comprobador de archivos del sistema de ventanas (sfc) desde el terminal elevado de PowerShell o la línea de comandos. Las instrucciones a continuación se aplican al uso de PowerShell para esto, pero también funcionarán para cmd.
Abra la ventana de PowerShell haciendo clic con el botón derecho en el menú Inicio y seleccionando el comando PowerShell (Admin). Una vez que PowerShell esté abierto, escriba sfc /scannow y presione enter para comenzar a escanear.
Windows tardará un tiempo en escanear su computadora. La herramienta SFC debería corregir automáticamente cualquier problema que encuentre, pero es posible que deba presionar Y para aceptar cualquier solicitud antes de que finalice el proceso.
Ejecute La Utilidad De Comprobación De Disco
Otra herramienta útil para probar, especialmente si el comando sfc no encuentra ningún problema, es ejecutar la utilidad chkdsk. Al igual que el Comprobador de archivos del sistema, chkdsk le permite escanear la unidad del sistema en busca de errores.
Si sospecha que errores menores con su disco duro están causando BSOD similares, entonces chkdsk será una buena herramienta de Inicio, ya que a menudo puede ayudar a reparar su sistema de archivos, evitar sectores dañados y más. Al igual que sfc, puede ejecutar chkdsk desde una ventana de PowerShell o símbolo del sistema con privilegios de administrador.
Para ello, haga clic en el menú Inicio y seleccione el comando PowerShell (Admin) para iniciarlo. En la ventana de PowerShell, escriba chkdsk / r para programar el escaneo y luego presione la tecla Y para confirmar.
La herramienta chkdsk funciona como un escaneo de arranque, lo que significa que deberá reiniciar su computadora y dejar que escanee su unidad antes de iniciar Windows para evitar conflictos. Si se encuentran problemas, chkdsk debe solucionarlos y luego arrancar automáticamente en Windows tan pronto como se complete el proceso.
Compruebe Si Hay Actualizaciones De Windows Y Controladores
Los conflictos del sistema que causan BSOD también pueden ser el resultado de controladores o software heredados. Si ve errores inesperados de excepción de código de almacenamiento en su COMPUTADORA, puede buscar actualizaciones de Windows y también encontrar las actualizaciones de controladores disponibles para su hardware.
Las actualizaciones de software y controladores de Windows a menudo vienen con correcciones y mejoras importantes para su COMPUTADORA que pueden evitar que se produzcan errores BSOD similares. Puede buscar actualizaciones de Windows y controladores en el menú de configuración de Windows.
Para acceder a este menú, haga clic en el icono del menú Inicio y seleccione Configuración. Desde aquí, haga clic en Actualizar y seguridad > Descargar (o Descargar e instalar) para comenzar a descargar e instalar las actualizaciones enumeradas como disponibles.
Restablecer O Reinstalar Windows 10
Si ha intentado todo lo demás, el último intento de restablecer o reinstalar Windows a veces puede borrar los principales problemas de configuración de su sistema que no pudo diagnosticar previamente.
A diferencia de las versiones anteriores de Windows, ahora es posible restablecer rápidamente Windows a sus valores predeterminados sin tener que recurrir a una limpieza completa del disco y una reinstalación (aunque esta opción permanece disponible).
Si desea restablecer la configuración de Windows, abra la Configuración de Windows haciendo clic derecho en el menú Inicio y seleccionando Configuración. En el menú Configuración, seleccione Actualización y seguridad > Recuperación > Comenzar.
Puede guardar sus archivos (haga clic en el botón Guardar mis archivos para hacerlo) o borrar el disco duro y empezar de nuevo (en su lugar, haga clic en el botón Borrar todo).
Una vez que haya hecho su elección, Windows comenzará el proceso de reinicio. Es posible que se le solicite que acepte o confirme más pasos, pero una vez que se complete el proceso, encontrará que muchos de los problemas más comunes deben resolverse.
Corrección De errores comunes de BSOD en Windows 10
Cuando aparece un error inesperado de excepción de tienda en su COMPUTADORA, no se asuste. Con los pasos anteriores, podrá (en la mayoría de los casos) devolver Windows al estado de trabajo. Pasos similares también pueden corregir otros BSOD, como el error de Windows stop code memory management BSOD causado por problemas de memoria.
Si está luchando por resolver el problema del error BSOD, es posible que deba buscar y analizar primero los archivos de volcado BSOD. A veces, sin embargo, no hay soluciones simples, y solo restablecer Windows 10 puede resolver el problema (aparte de reemplazar su hardware). Una nueva instalación puede llevar un tiempo, pero si no tiene opciones, esta puede ser la mejor manera de arreglar su computadora.
Si tiene sus propias correcciones que le gustaría compartir, déjelas en la sección de comentarios a continuación.

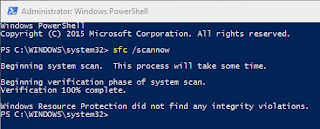
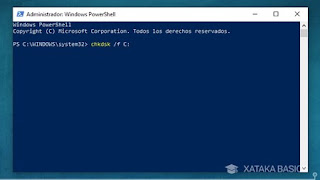
Comentarios
Publicar un comentario